This article provides car owners with three ways to remove the 'dash cam memory card full' error. Usually, proper loop recording and G-sensor sensitivity settings could solve the full error. But if it's a corruption issue, you need to format the micro SD card. The final part of this tutorial also contains important information on how to recover video files from a formatted memory card and how to choose a standard memory card for your dash cam.
Dash cam says memory card full all the time, and the memory card is filling up soon after deleting all the video clips. As you know, the full error could result from improper system settings, memory card corruption, or a faulty memory card.
Dash Cam Viofo A119S Jul 13, 2014. Taking the manual literally, after a journey the full card would have only the final file from the entire trip, the last minute. Click on the Dashcam User Manuals and Documentation link below to see a list of all of the dashcam user manuals that we have, both past and present! If you're looking for a video play back software that works with your specific dashcam, please click on the Dashcam Video Playback Software below.

This article provides three solutions to this problem that Nikon D3000 says the card is full. The table below gives an outline. Read the content for details.
| Workable Solutions | Step-by-step Troubleshooting |
|---|---|
| Fix 1. Shorten 'loop recording' time | Almost all dash cams are featured with a 'Loop recording' function. When the memory card storage...Full steps |
| Fix 2. Reduce sensitivity of G-sensor | The reason for a constantly filling up memory card storage is likely to be the high sensitivity of G-sensor...Full steps |
| Fix 3. Format microSD card | Corruption issues would also cause SD card errors, not only on a dashcam but also on other digital devices...Full steps |
3 Fixes for the 'Dash Cam Memory Card Full' Error.
You cannot ignore the importance of the dash cam memory card when it comes to collecting evidence in a car accident. Imagine, how dreadful it is if the scene of the terrible collision was not recorded nor saved in the dash cam's storage, only because the micro SD card is full. Anyway, it's extremely urgent to clear up the filled micro SD card (known as TF card as well) that is used by a dash cam in a car. To get rid of a continuously filling up memory card, there are some workarounds here that worth trying.
Fix 1. Shorten the 'loop recording' time
Almost all dash cams are featured with a 'Loop recording' function. When the memory card storage reaches full capacity, loop recording allows for a continuous recording by overwriting older files. This feature itself is designed to completely solve the SD memory card storage problem so the dash cam will be always recording even if the SD memory card reaches full capacity.
So, when your dash cam memory card says full, make sure that you didn't delete savings in the card storage by yourself, and the loop recording is turned on. Based on the fact that the loop recording is on, set the time of loop video to be shorter, particularly when you are using a low-capacity micro SD card. For example, you can choose from 1/2/3 minutes or 3/5/10 minutes mode on different dash cam brands. That is to say, choosing 1 minute over 3 minutes of loop recording time is better.
Fix 2. Reduce the sensitivity of G-sensor
The reason for a constantly filling up memory card storage is likely to be related to high sensitivity of G-sensor. Though we mentioned that loop recording will enable new videos to overwrite the old, the G-sensor triggered recordings will never be overwritten.
When you set the G-sensor at a high level, like 8G, a slight shaking will touch the G-sensor so that the current video is locked and can't be covered. After some time along with your driving, the more and more locked video files will quietly take up the memory card storage space, as a result, sending a 'memory card full' error.
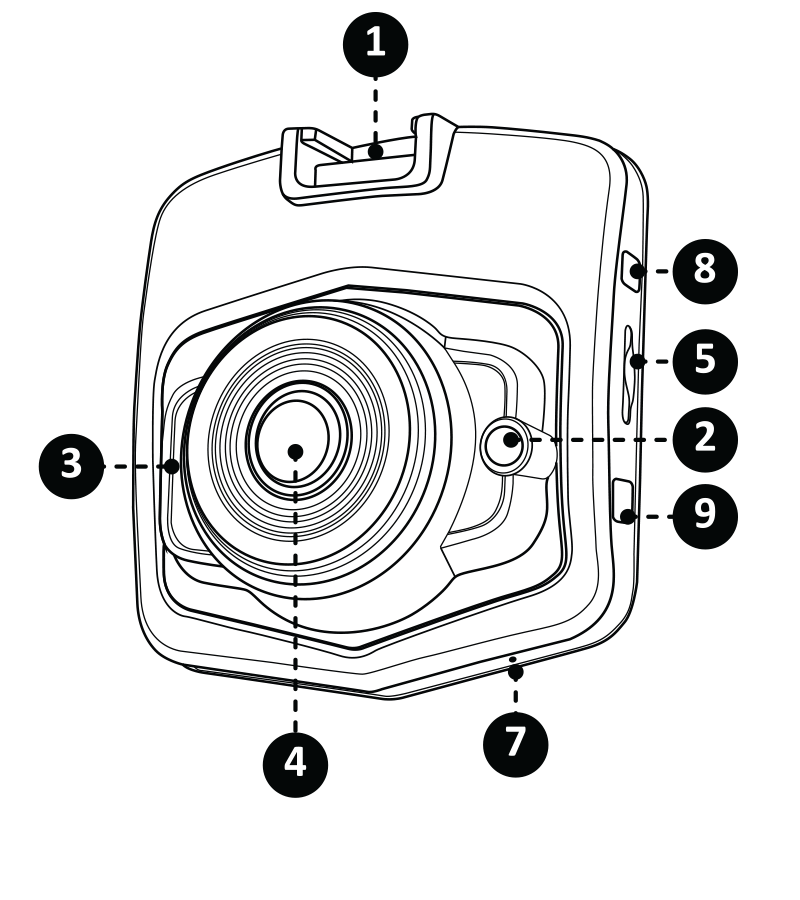
Fix 3. Format microSD card in your Dash Cam or PC
As you know, a short loop recording time can help record more videos to the limited storage, and reducing the G-sensor sensitivity can avoid more unnecessary recordings to be locked and permanently saved in the card. However, if you have made all those settings and still received the card full error, it's time to format SD memory card at some point.
Besides, corruption issues would also cause SD card errors, not only on a dash cam but also on other digital devices like a smartphone, camera...Usually, a disk formatting would resolve the problem.
- Warning
- Formatting a memory card will erase all video clips. Save a copy of important video recordings before formatting.
When your memory card gets full, try to connect it to a computer. Some dash cam is with WIFI enabled, which enables you to connect the dash cam directly with a phone/tablet, to transfer useful videos from the dash cam to your mobile device. Afterward, go to format the memory card in the dash cam.
Don't have WIFI feature in the dash cam? You need to connect the dash cam memory card to a computer. Transfer the useful video clips to other storage devices as a backup. To achieve a full format on a computer, you can format SD card using Windows, CMD and a formatting tool.
Pilot Dash Cam Wm 200 8 User Manual Download
- Important
- You can download and install EaseUS Data Recovery Wizard, a third-party data recovery program, to unformat a memory card when it's accidentally formatted before creating a backup, or the SD card becomes inaccessible due to corruption.
The demo version uncovers all data recovery features. You don't need to pay the full version until all the wanted videos are found and listed as recoverable.
To recover videos from the formatted/corrupted memory card, follow the steps.
Step 1. Run EaseUS Data Recovery Wizard and select the location or device where you deleted videos. Click 'Scan' to scan and find the missing videos.

Step 2. After the scan, choose 'Videos' in the 'Filter' drop-down menu. Double click on found videos and preview them on the popped up window.
Step 3. Select the video files that you want to restore. Click 'Recover' to save found videos to another secure location on your PC or external storage device rather than the original place.
Extra Tip: Choose a Standard Dash Cam Micro SD Card
Car owners should be very familiar with those dash camera brands, like Garmin, Nextbase, Thinkware, BlackVue, TaoTronics, Pilot, Binatone...But did you choose the right one? Not really if you insert a wrong micro SD card (formerly known as TF card) in it.
Technically speaking, the best dash cams have similar technology to one another, and they are all using a micro SD card to record and save continuous footages while you're driving on the road. To achieve the best performance of a dash camera when recording, the read/writing speed of the memory card is of vital importance. And, the ideal SD card that you should use in your dash cam should be Class 10 Write Speed. According to the 'best micro sd card for your dash cam 2019' research, the highly suggested card you should use in your dash cam includes:
- Samsung 64GB Evo Plus Micro SD Card (SDXC) UHS-I U3 + Adapter – 100MB/s
- Integral 128GB Ultima PRO Micro SD Card (SDXC) UHS-I U1 + Adapter – 90MB/s
- Samsung 256GB Evo Plus Micro SD Card (SDXC) UHS-I U3 + Adapter – 95MB/s
- Samsung 32GB PRO Endurance Micro SD Card (SDXC) + SD Adapter – 100MB/s
- SanDisk 32GB Extreme Pro Micro SD Card (SDHC) UHS-I + Adapter – 100MB/s
It's not to say you can only use these five types of memory card, but trying to inform you that choose a trustworthy branded one, at the same time, of Class 10 write speed, to ensure that the memory card won't generate a full error due to a lack of high-speed class.
Stream Live to Your mobile device
Unlimited camera connections
Pilot Dash Cam Wm-200-8 User Manual
3-point angle adjustment
(CL-4000 only)
360° Rotatable Lens
(CL-4001 only)
720p High Definition Resolution
Nightvision (30ft)
Two Way Audio Communication
Motion-sensing with alert notification
Wi-Fi online cloud storage available
(subscription fees apply)
Quick and Easy Setup
free-standing or mountable
(hardware included)
on-board memory storage up to 32GB
(MicroSD card not included)
1) How to reset your GuardCam?
a. If you cannot sync to your GuardCam camera from your mobile device. Try resetting the device and start over. First, from GuardCam app, delete the camera from your GuardCam app (you do not need to uninstall app). Second, while the camera is plugged into power and has been powered on for at least 2 minutes. Locate the reset button, use the supplied reset tool to press the reset button. You MUST hold the reset button for 10 seconds (you will hear two audible 'chirps' come from the camera when successful). Please wait up to two minutes before attempting to pair with the camera again via your mobile device. Once camera is ready to pair again, you will hear two auditable 'chirps' come from the camera.
2) Do I need to register on the Pilot GuardCam app or use GuardCam products?
a. Yes, you must register on the app.
3) What mobile devices can be used on GuardCam products?
a. Both Apple and Android mobile devices
4) Can the camera's record audio and video?
a. Yes, GuardCam products can record. You must install a Micro SD Card (32Gb Max) on each camera.
5) Can I 'share' my cameras with others?
a. Yes, you can share each individual camera up to 4 people. They must install the GuardCam app to view. Refer to user manual on how to 'share'.
6) How many cameras can I have on my GuardCam app?
a. As many as you like. There is no maximum number
7) Can I have a camera at my office and one at my home?
a. Yes, you can place cameras anywhere in the world you like (assuming there is Wi-Fi available for your camera).
8) My camera didn't pair with my device properly, what do I do?
a. Reset your camera and remove camera from your device list and re-pair it again. Refer to instructions on how to do this
9) Can I unplug my camera and move it to another location in my home without problems?
a. You can unplug and move your camera anywhere in your home as long as the Wi-Fi signal you first paired with your camera is still present in the new location.
10) Camera shows 'offline' when trying to access it from the app.
a. First, make sure your internet (wifi) is working. If you internet isn't active, the camera will display this message.
b. Second, try unplugging the camera from the wall outlet. Plug back in and wait until the camera turns back on. If this doesn't correct issue please call us at 800-237-7560
11) Why is my camera show video in Black & White?
a. When night vision is activated on the GuardCam, your display will be changed to Black and White for better video resolution while in night vision mode. When the camera senses enough light, it will turn off night vision and your video will go back to Color.
12) What Wi-Fi networks can be used with GuardCam?
a. 802.11 a/b/g/n @ 2.4GHz.