-->
Windows includes a registry-activated logging service to help diagnose Windows Installer issues. This article describes how to enable this logging service.
Original product version: Windows 10 - all editions, Windows Server 2012 R2
Original KB number: 223300
How To Fix Windows Installer Package Problem. Registry Entry: msiexec /i '%1'Most programs can be installed on Windows computer normally. Only a few require. Could not start the Windows Installer service on Local Computer. Error 5: Access is denied.
Note
The registry entry in this article is valid for all Windows operating systems.
Windows Installer logging
Windows Installer can use logging to help assist in troubleshooting issues with installing software packages. This logging is enabled by adding keys and values to the registry. After the entries have been added and enabled, you can retry the problem installation and Windows Installer will track the progress and post it to the Temp folder. The new log's file name is random. However, the first letters are Msi and the file name has a .log extension. To locate the Temp folder, type the following line at a command prompt:
To enable Windows Installer logging manually, see the following section.
Enable Windows Installer logging manually
Important
This section, method, or task contains steps that tell you how to modify the registry. However, serious problems might occur if you modify the registry incorrectly. Therefore, make sure that you follow these steps carefully. For added protection, back up the registry before you modify it. Then, you can restore the registry if a problem occurs. For more information about how to back up and restore the registry, see How to back up and restore the registry in Windows.
To enable Windows Installer logging yourself, open the registry by using Regedit.exe, and then create the following subkey and keys:
- Path:
HKEY_LOCAL_MACHINESoftwarePoliciesMicrosoftWindowsInstaller - Type: Reg_SZ
- Value: Logging
- Data: voicewarmupx
The letters in the value field can be in any order. Each letter turns on a different logging mode. Each letter's actual function is as follows for MSI version 1.1:
- v - Verbose output
- o - Out-of-disk-space messages
- i - Status messages
- c - Initial UI parameters
- e - All error messages
- w - Non-fatal warnings
- a - Start up of actions
- r - Action-specific records
- m - Out-of-memory or fatal exit information
- u - User requests
- p - Terminal properties
- + - Append to existing file
- ! - Flush each line to the log
- x - Extra debugging information. The x flag is available only in Windows Server 2003 and later operating systems, and on the MSI redistributable version 3.0, and on later versions of the MSI redistributable.
- * - Wildcard. Log all information except the v and the x option. To include the v and the x option, specify /l*vx.
Note

This change should be used only for troubleshooting and should not be left on because it will have adverse effects on system performance and disk space. Each time that you use the Add or Remove Programs item in Control Panel, a new Msi*.log file is created. To disable the logging, remove the Logging registry value.
Enable Windows Installer logging with Group Policies
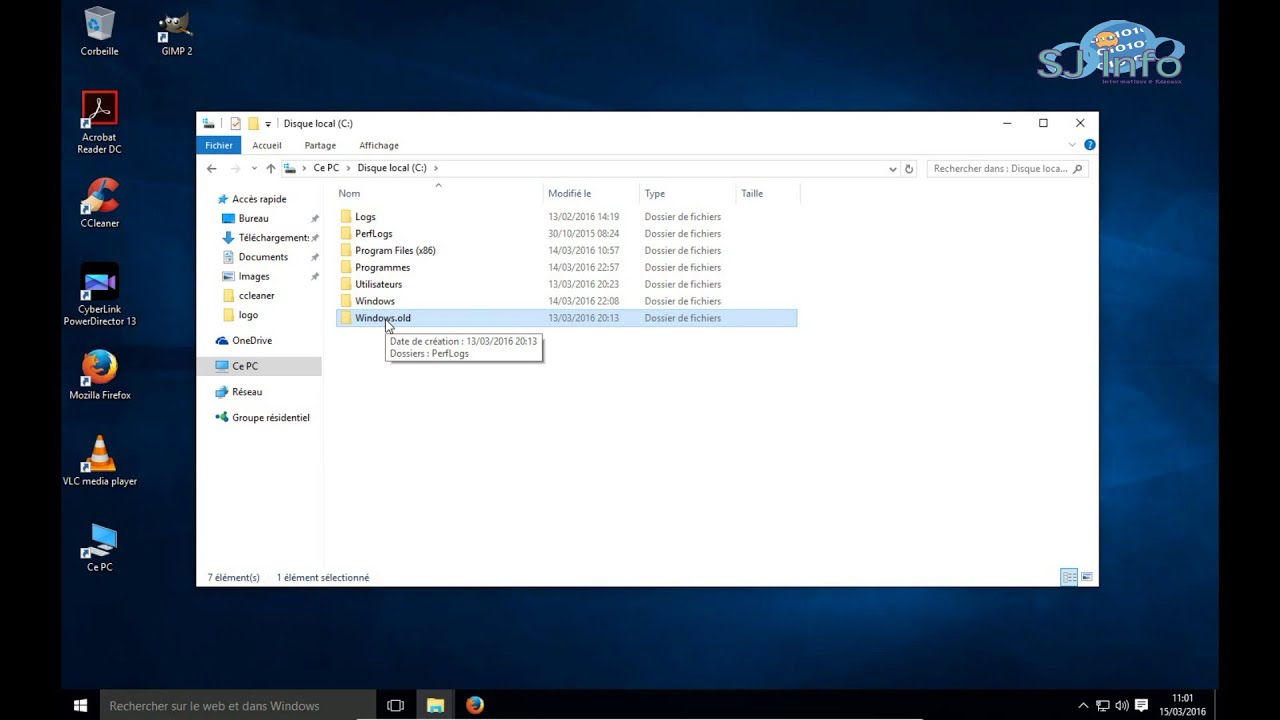
You can enable logging with Group Policies by editing the appropriate OU or Directory Group Policy. Under Group Policy, expand Computer Configuration, expand Administrative Templates, expand Windows Components, and then select Windows Installer.
Double-click Logging, and then click Enabled. In the Logging box, enter the options you want to log. The log file, Msi.log, appears in the Temp folder of the system volume.
For more information about MSI logging, see Windows Help. To do this, search by using the phrase msi logging, and then select Managing options for computers through Group Policy.
Note
The addition of the x flag is available natively in Windows Server 2003 and later operating systems, on the MSI redistributable version 3.0, and on later versions of the MSI redistributable.

5.5 Troubleshooting a Microsoft Windows MySQL Server Installation
When installing and running MySQL for the first time, you may encounter certain errors that prevent the MySQL server from starting. This section helps you diagnose and correct some of these errors.
Your first resource when troubleshooting server issues is the error log. The MySQL server uses the error log to record information relevant to the error that prevents the server from starting. The error log is located in the data directory specified in your my.ini file. The default data directory location is C:Program FilesMySQLMySQL Server 5.7data, or C:ProgramDataMysql on Windows 7 and Windows Server 2008. The C:ProgramData directory is hidden by default. You need to change your folder options to see the directory and contents. For more information on the error log and understanding the content, see The Error Log.
For information regarding possible errors, also consult the console messages displayed when the MySQL service is starting. Use the SC START mysqld_service_name or NET START mysqld_service_name command from the command line after installing mysqld as a service to see any error messages regarding the starting of the MySQL server as a service. See Section 5.4.8, “Starting MySQL as a Windows Service”.
Windows Installer Error 5001
The following examples show other common error messages you might encounter when installing MySQL and starting the server for the first time:
Windows Installer Error 5
If the MySQL server cannot find the
mysqlprivileges database or other critical files, it displays these messages:These messages often occur when the MySQL base or data directories are installed in different locations than the default locations (
C:Program FilesMySQLMySQL Server 5.7andC:Program FilesMySQLMySQL Server 5.7data, respectively).This situation can occur when MySQL is upgraded and installed to a new location, but the configuration file is not updated to reflect the new location. In addition, old and new configuration files might conflict. Be sure to delete or rename any old configuration files when upgrading MySQL.
If you have installed MySQL to a directory other than
C:Program FilesMySQLMySQL Server 5.7, ensure that the MySQL server is aware of this through the use of a configuration (my.ini) file. Put themy.inifile in your Windows directory, typicallyC:WINDOWS. To determine its exact location from the value of theWINDIRenvironment variable, issue the following command from the command prompt:You can create or modify an option file with any text editor, such as Notepad. For example, if MySQL is installed in
E:mysqland the data directory isD:MySQLdata, you can create the option file and set up a[mysqld]section to specify values for thebasediranddatadiroptions:Microsoft Windows path names are specified in option files using (forward) slashes rather than backslashes. If you do use backslashes, double them:
The rules for use of backslash in option file values are given in Using Option Files.
If you change the
datadirvalue in your MySQL configuration file, you must move the contents of the existing MySQL data directory before restarting the MySQL server.See Section 5.4.2, “Creating an Option File”.
If you reinstall or upgrade MySQL without first stopping and removing the existing MySQL service and install MySQL using the MySQL Installer, you might see this error:
This occurs when the Configuration Wizard tries to install the service and finds an existing service with the same name.
One solution to this problem is to choose a service name other than
mysqlwhen using the configuration wizard. This enables the new service to be installed correctly, but leaves the outdated service in place. Although this is harmless, it is best to remove old services that are no longer in use.To permanently remove the old
mysqlservice, execute the following command as a user with administrative privileges, on the command line:If the
SCutility is not available for your version of Windows, download thedelsrvutility from http://www.microsoft.com/windows2000/techinfo/reskit/tools/existing/delsrv-o.asp and use thedelsrv mysqlsyntax.